本記事は『Blenderによる 映像制作実践入門 15秒CMを作り込んで学ぶプロの71のテクニック』(著:カサハラ CG)の「Chapter1 BlenderのUIを理解しよう」から抜粋したものです。掲載にあたって編集しています。
基本操作にふれてみよう
Blenderを扱ううえで、スムーズに操作していけるようになることを目指して、基本的な操作方法について解説します。
この記事では下図のようなフルキーボードと3ボタンマウスの使用を推奨します。

ノートパソコンのような環境でも操作できないこともないですが、テンキー付きのキーボードとマウスを併用することで作業効率が劇的に向上します。
追加(オブジェクト、カメラ、ライトなど)
下図はBlenderを立ち上げた画面です。
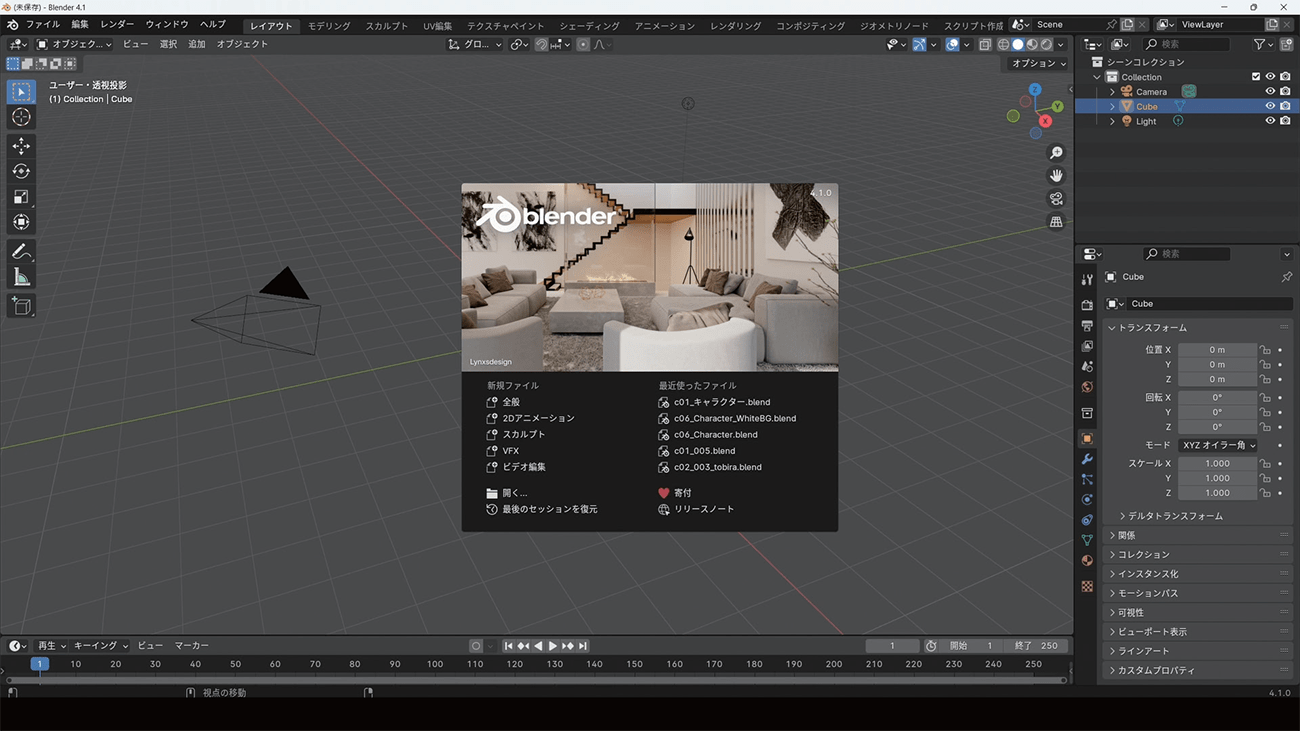
真ん中に表示されているのはスプラッシュ画面といって、バージョン情報、新規シーンの作成、最近開いたシーンなどにアクセスできます。[Esc]、[Enter]もしくは適当な場所をクリックすることで消えます。
Blenderを立ち上げるとデフォルトで「カメラ」「立方体」「ポイントライト」がすでに追加されています。まずはこの3つを選択して[Delete]で削除しましょう。
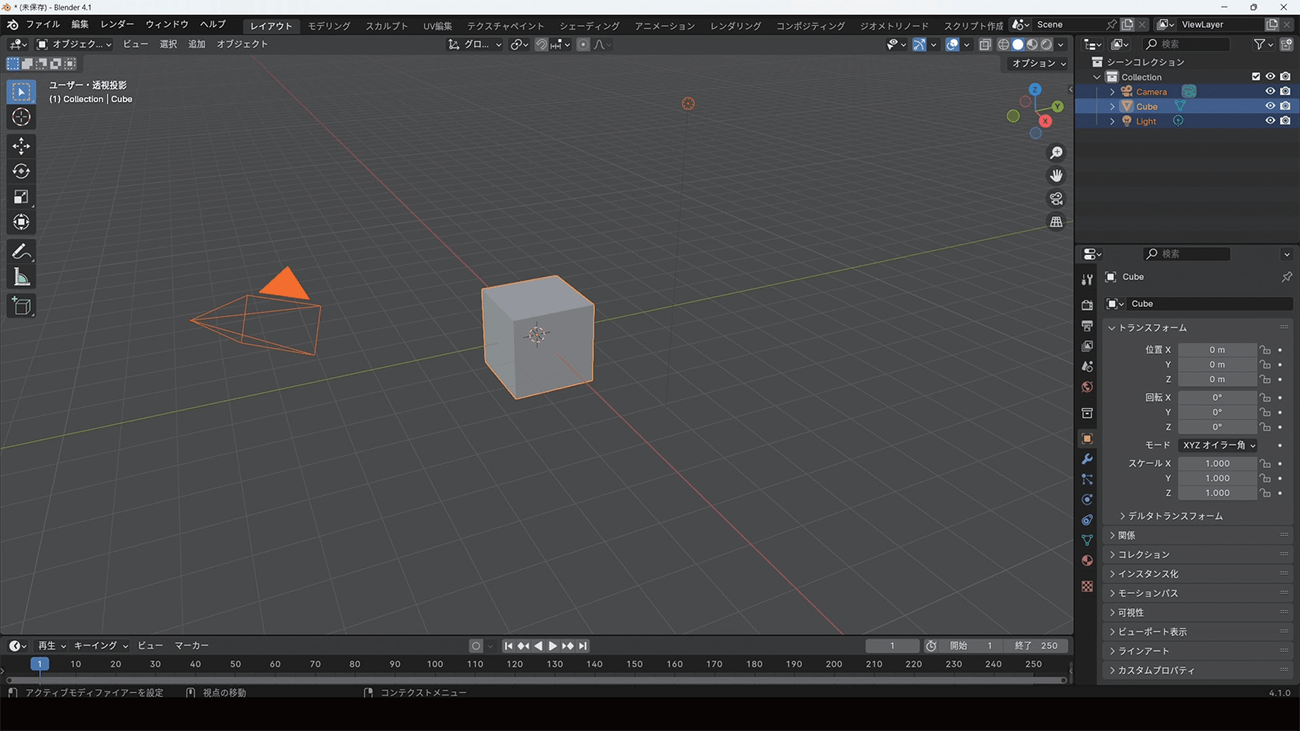
では、練習用にオブジェクトを1つ追加します。
3Dビューポート上で[Shift]+[A]を押し、「メッシュ」→「モンキー」の順に選択し、モンキーを追加します。

3Dビューポートの操作
中央に配置されたモンキーを、どの角度やアングルからも見られるように、3Dビューポートの基本操作を紹介していきます。

マウス中ボタン=オブジェクトを中心に回転
[Shift]+「マウス中ボタンドラッグ」=平行移動
[Ctrl]+「マウス中ボタンドラッグ」 or 「マウス中ボタンスクロール」 or テンキー[+][-]=ズームイン、アウト
テンキー[.]=オブジェクトにフォーカス
テンキー[1]=正面
テンキー[3]=右側面
[Ctrl]+テンキー[3]=左側面
テンキー[7]=上部
[Ctrl]+テンキー[7]=下部
テンキー[2][4][6][8]=15度ずつ回転
テンキー[0]=カメラのビュー(カメラがある場合)
テンキー[/]=ローカルビュー(他のオブジェクトを非表示)(もう一度押すと戻ります)
オブジェクトの移動、回転、拡大 縮小
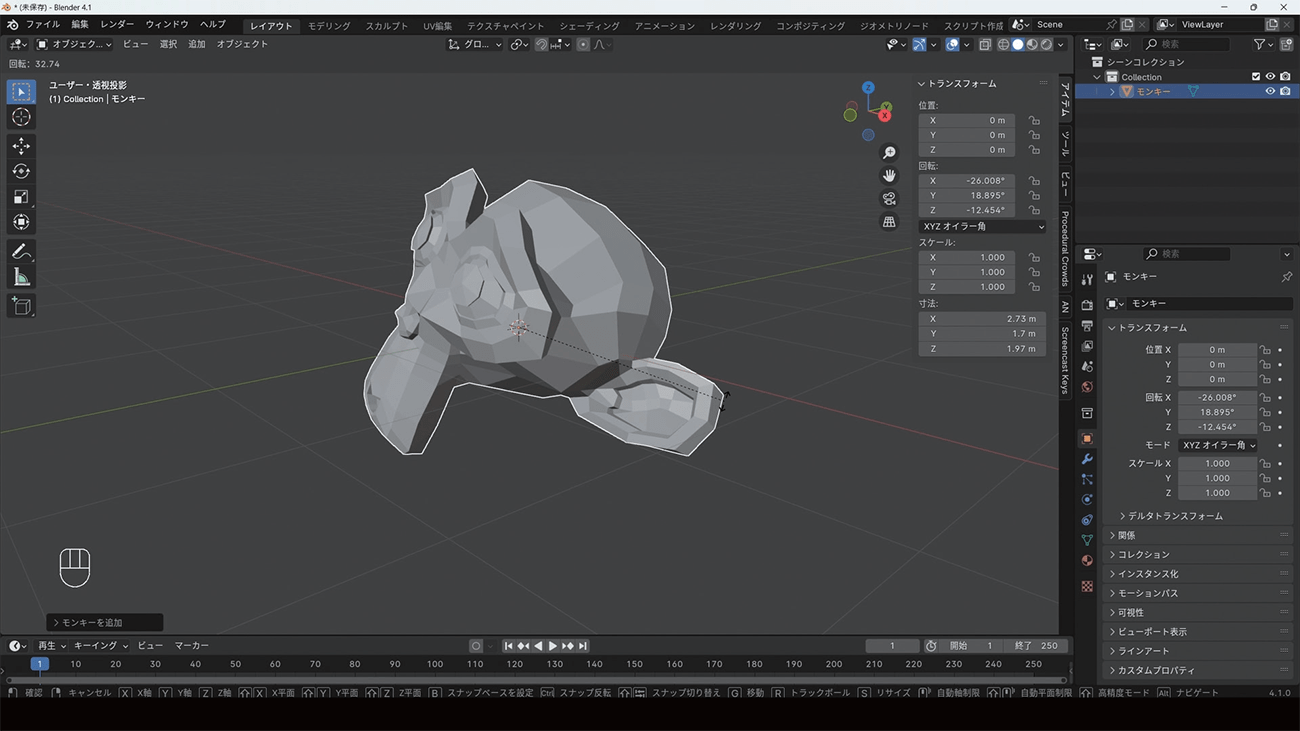
Blenderでオブジェクトの移動、回転、拡大縮小を行う主な方法を紹介します。
キーボードショートカット
[G]キー:オブジェクトの移動
[R]キー:オブジェクトの回転
[S]キー:オブジェクトのサイズを拡大縮小
オブジェクトプロパティでの数値変更
- 位置、回転、スケール:それぞれの数値を直接入力して、オブジェクトの位置、回転角度、サイズを精密に調整します
その他の方法
- ツールバー:3Dビューポートの左側にある操作ツールバーから、移動、回転、スケールの各ツールを選択し、マウスで直接オブジェクトを操作します
- トランスフォームパネル:3Dビューポートで[N]キーを押すと表示されるサイドバーにある「アイテム」タブからも、位置、回転、スケールを数値入力で調整できます
カメラの操作
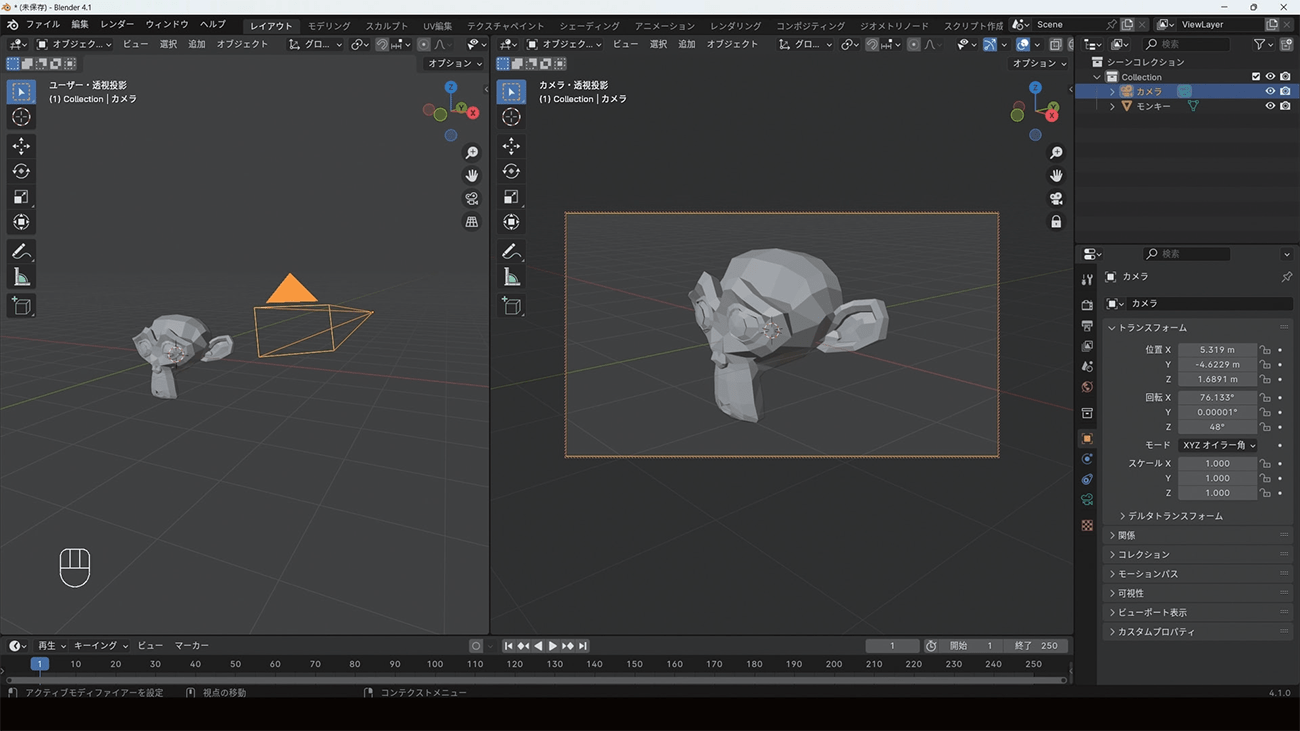
Blenderのカメラの基本操作は、3Dシーン内での視点の設定や調整に不可欠です。カメラを効果的に操作するための基本的なステップを紹介します。
まずはカメラを操作していきやすいように3Dビューポートを縦に2分割します。
3Dビューポートの右上にカーソルを合わせると十字の表示になるので左クリックのドラッグで2分割にできます。もしくは3Dビューポートの右端で「右クリック」→「垂直に分割」でも同じく分割できます。
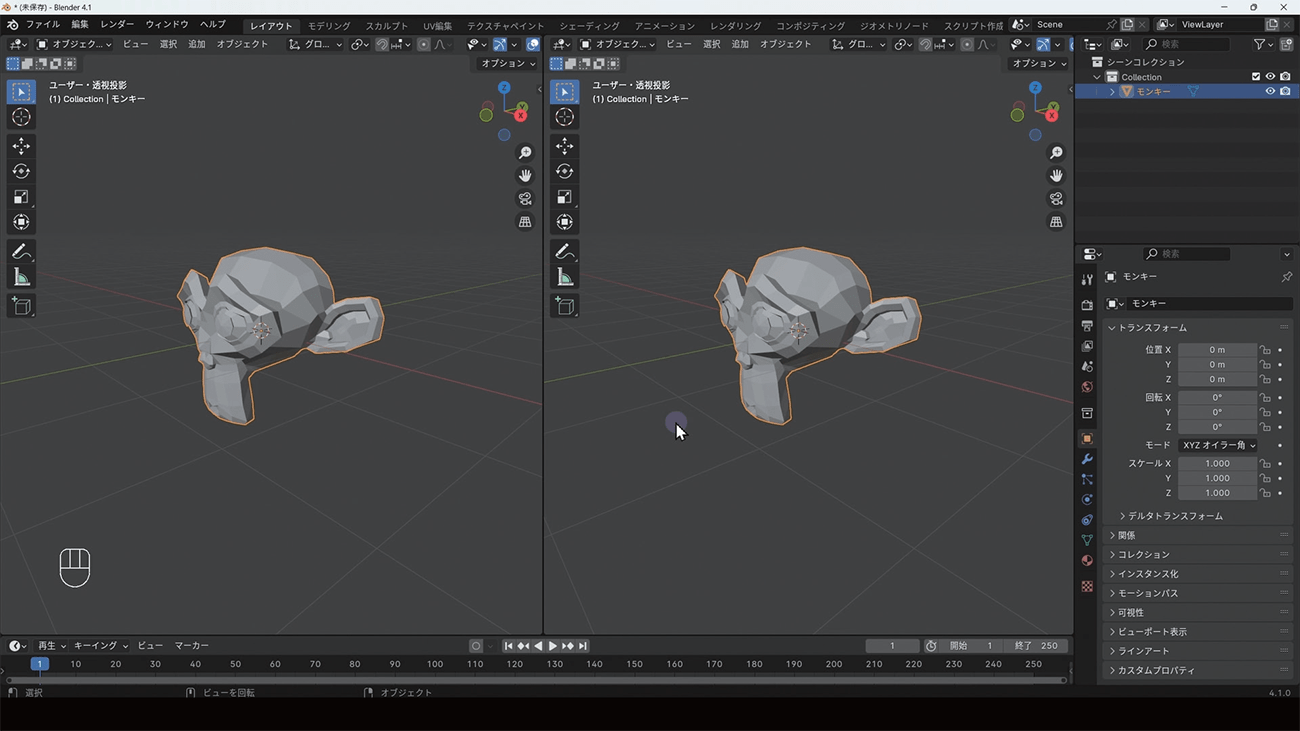
[Shift]+[A]からカメラを追加します。
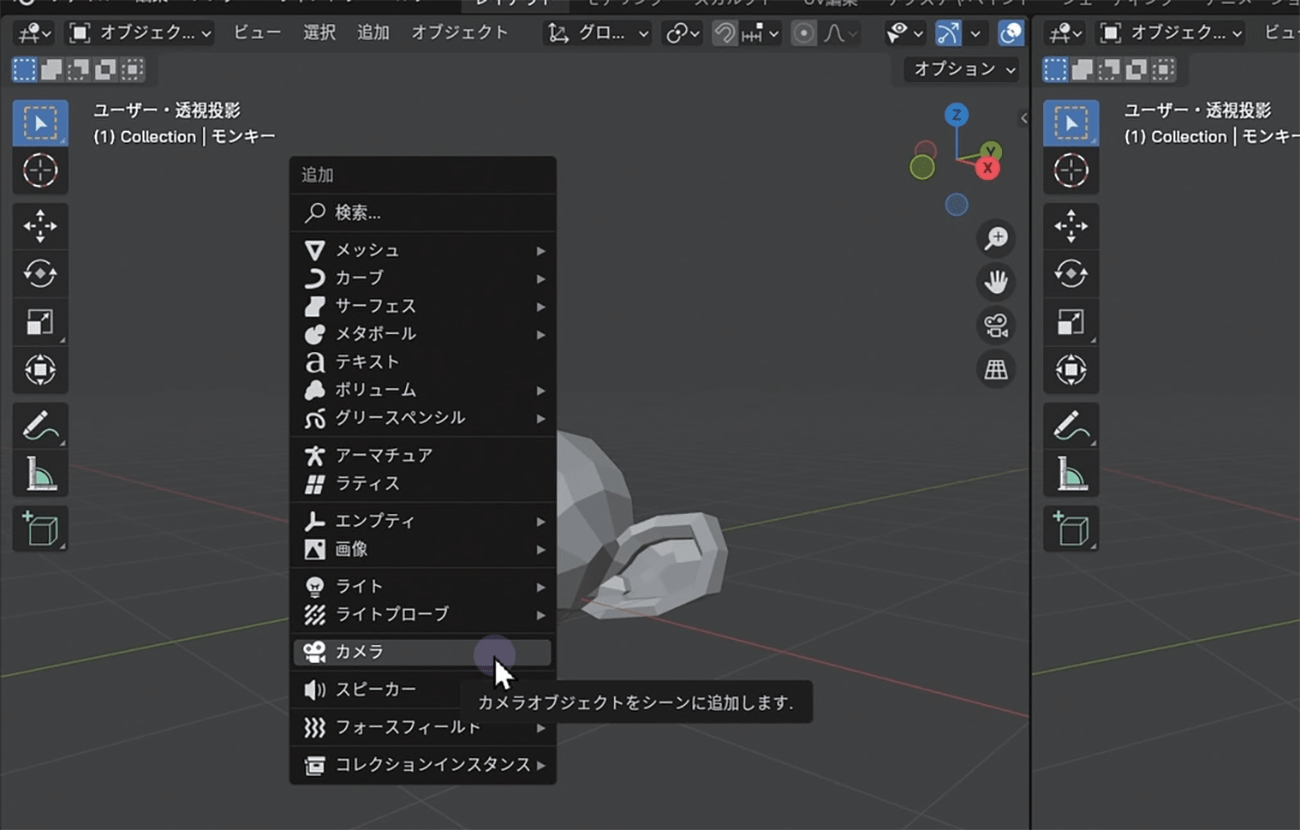
右側の3Dビューポートでテンキー[0]を押すと、カメラ視点ビューに切り替わります。
これにより、左側の3Dビューポートでカメラを操作している間に、右側のビューポートでその変更の結果をリアルタイムで確認することが可能になります。
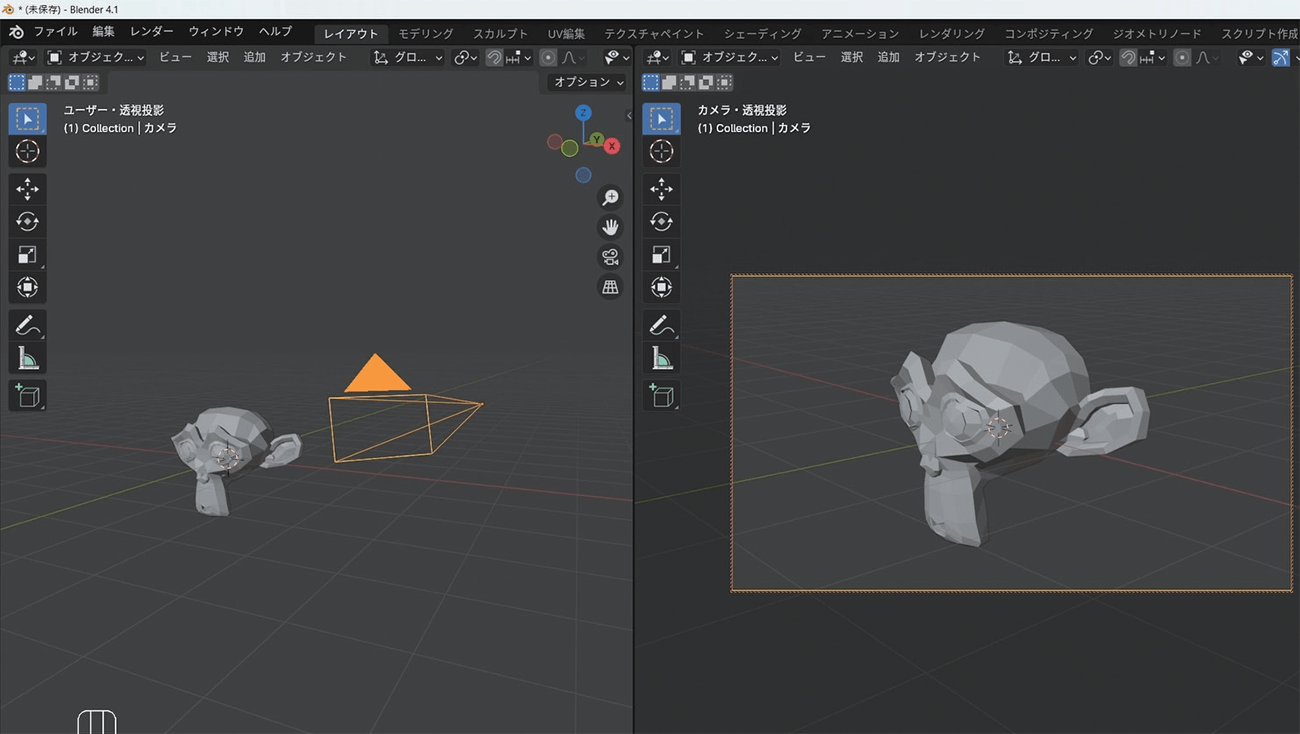
カメラ操作の別の便利な方法を紹介します。カメラ視点のビューポートの右側に鍵のアイコンがありますが、これをONにすることで、ビューポートをマウスやキーボードで直接操作するだけで、カメラの位置や角度をリアルタイムで調整できます。
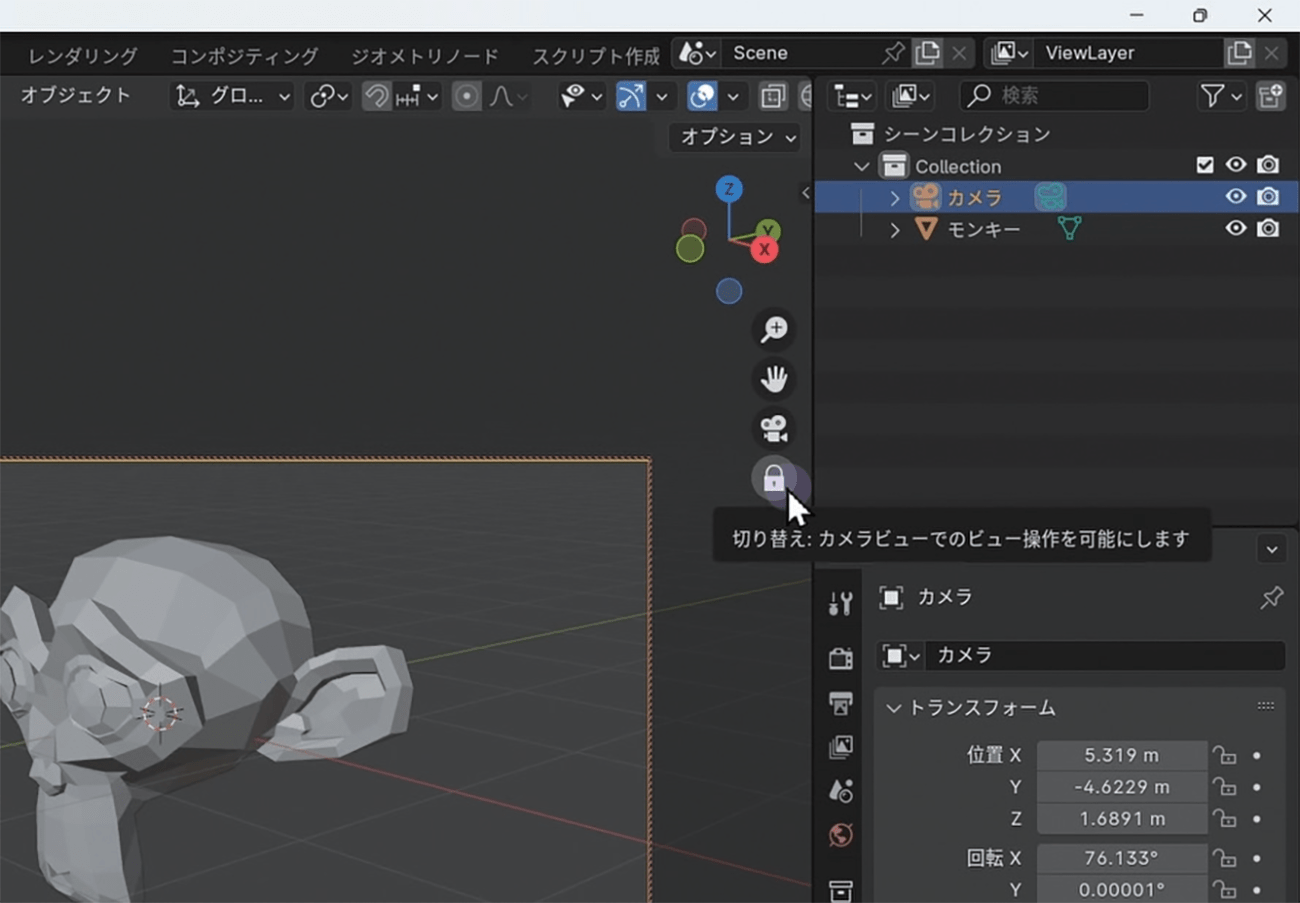
さらにカメラのオブジェクトデータプロパティからは焦点距離、被写界深度、絞り、セーフエリアの表示など、さまざまな機能にアクセスできます。
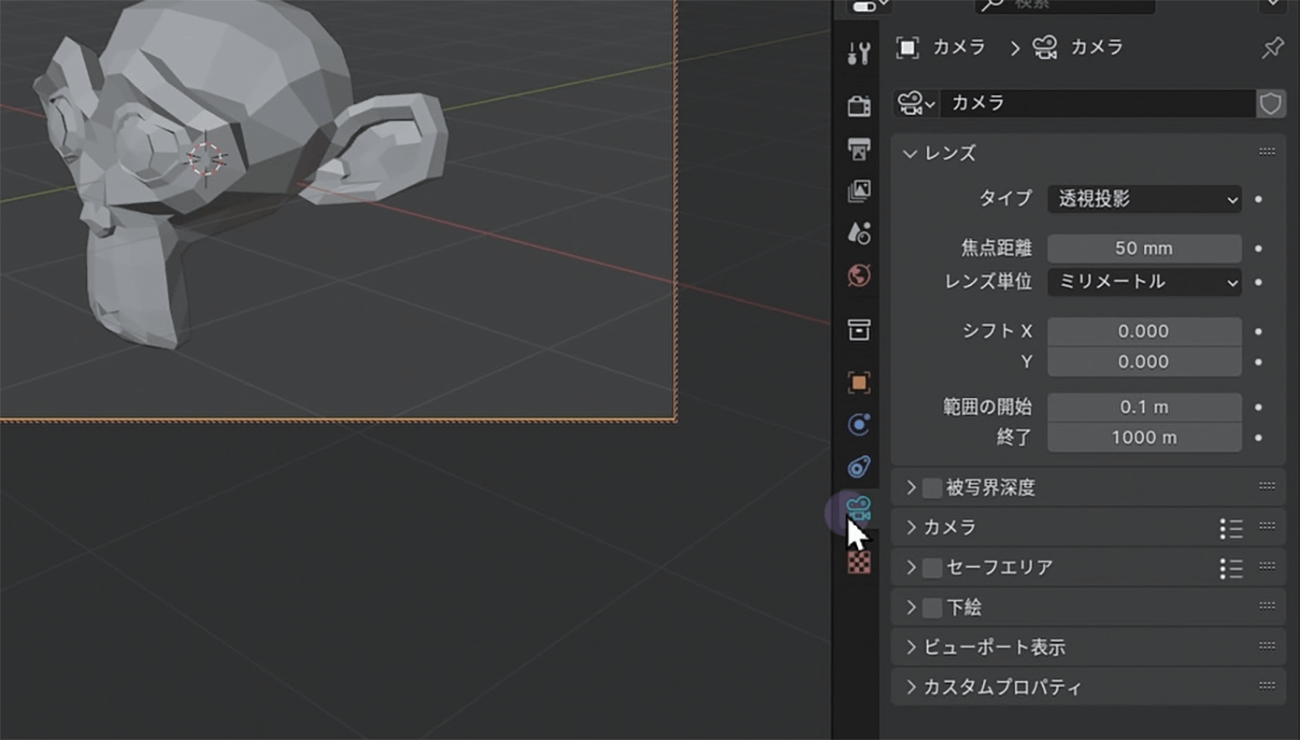
ライトの操作
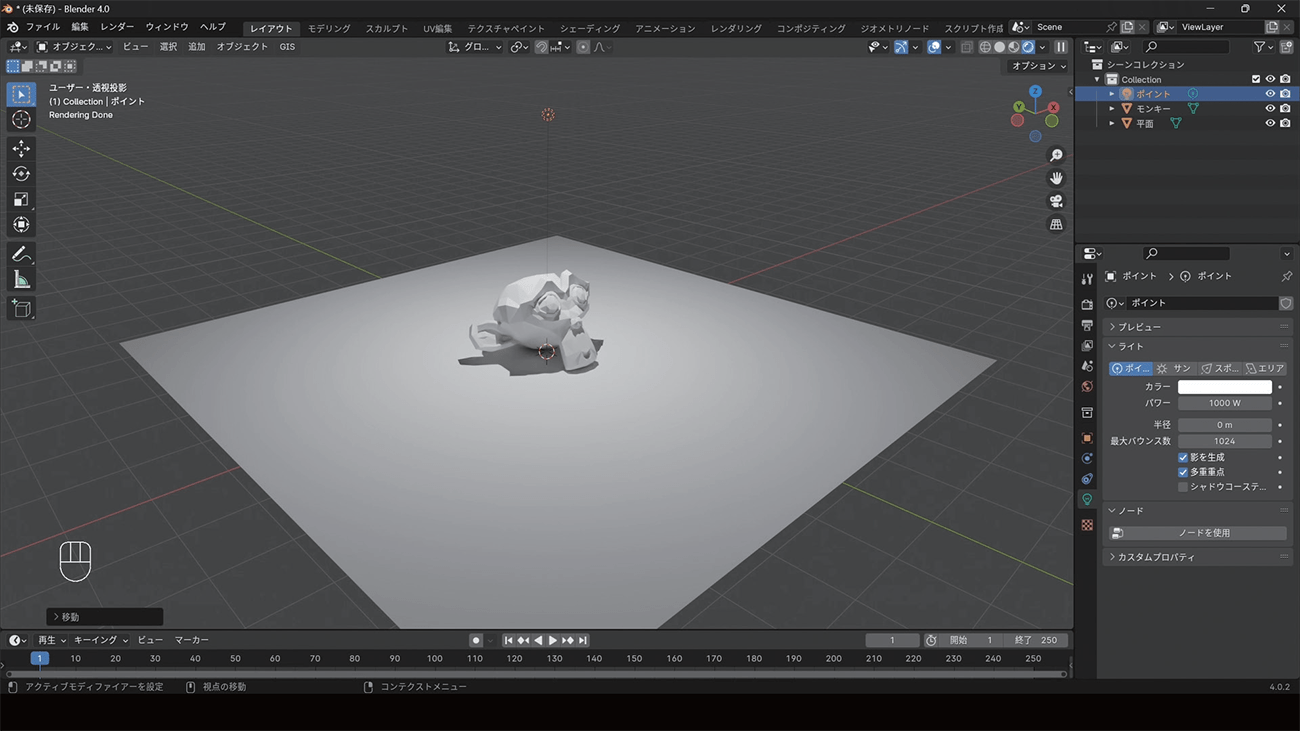
Blenderにおけるライト(照明)は、3Dシーンにおいて重要な役割を担います。ライトを適切に配置して調整することで、シーンのムードや質感、方向性に変化を与えます。ここではBlenderでのライトの基本操作について解説します。
ライトの効果がわかりやすいように地面を設置していきます。3Dビューポート上で[Shift]+[A]から「メッシュ」→「平面」を追加して[S]キーで少し大きくし、モンキーの下の位置に来るようにします。
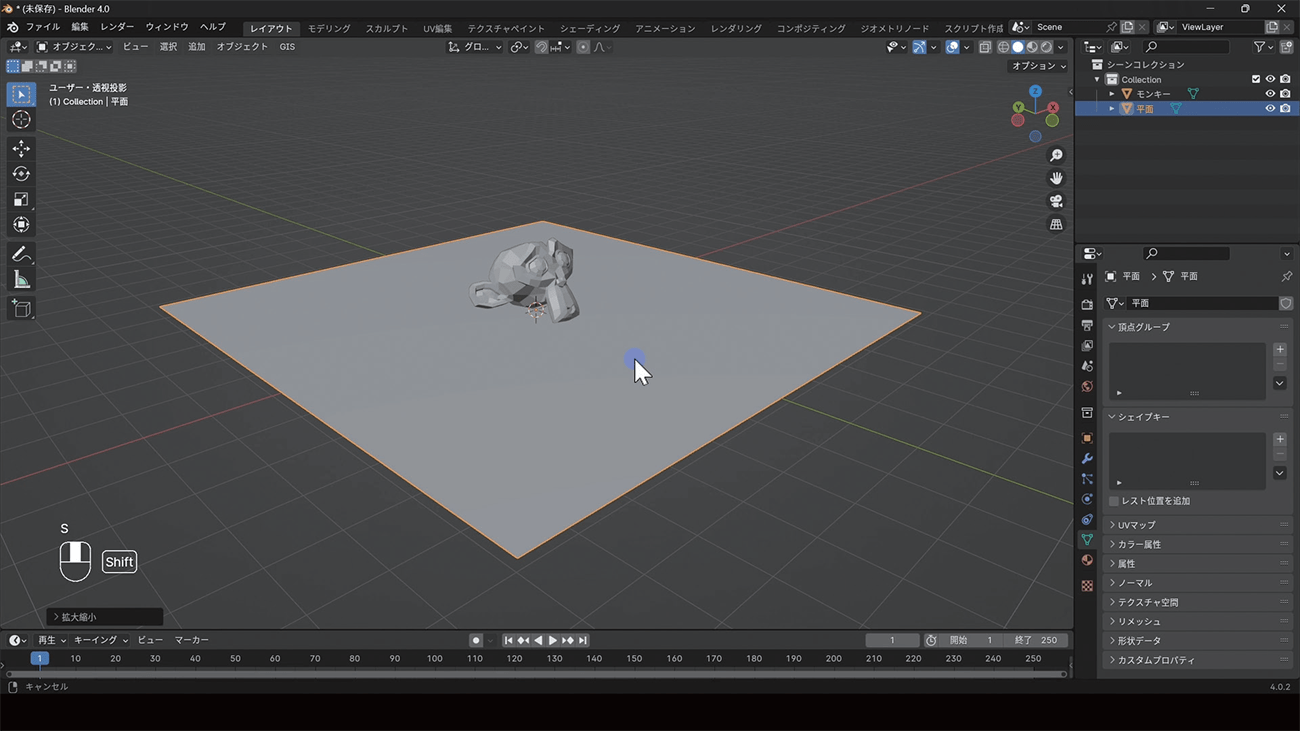
3Dビューポート上で[Shift]+[A]から「ライト」→「ポイント」でポイントライトを追加します。ポイントライトはモンキーの頭上に来るように位置を調整します。

ライティング用に表示を設定します。画面右上から表示を「レンダープレビュー」にして、画面右のレンダープロパティから以下の項目を変更します。
レンダーエンジン:「Cycles」
デバイス:「GPU演算」
Cycles:現実世界と同じ、物理ベースのレンダリングエンジン。光の挙動をリアルにシミュレートするため、高品質な画像を生成できますが、その分計算には時間がかかります。PCの構成次第ですが、デバイスをGPU演算にすることで計算時間を短縮できる場合があります。
EEVEE:リアルタイムレンダリングエンジンで、速度と効率を重視して設計されています。品質はCyclesほどではありませんが、迅速なレンダリングが必要な場合に便利です。
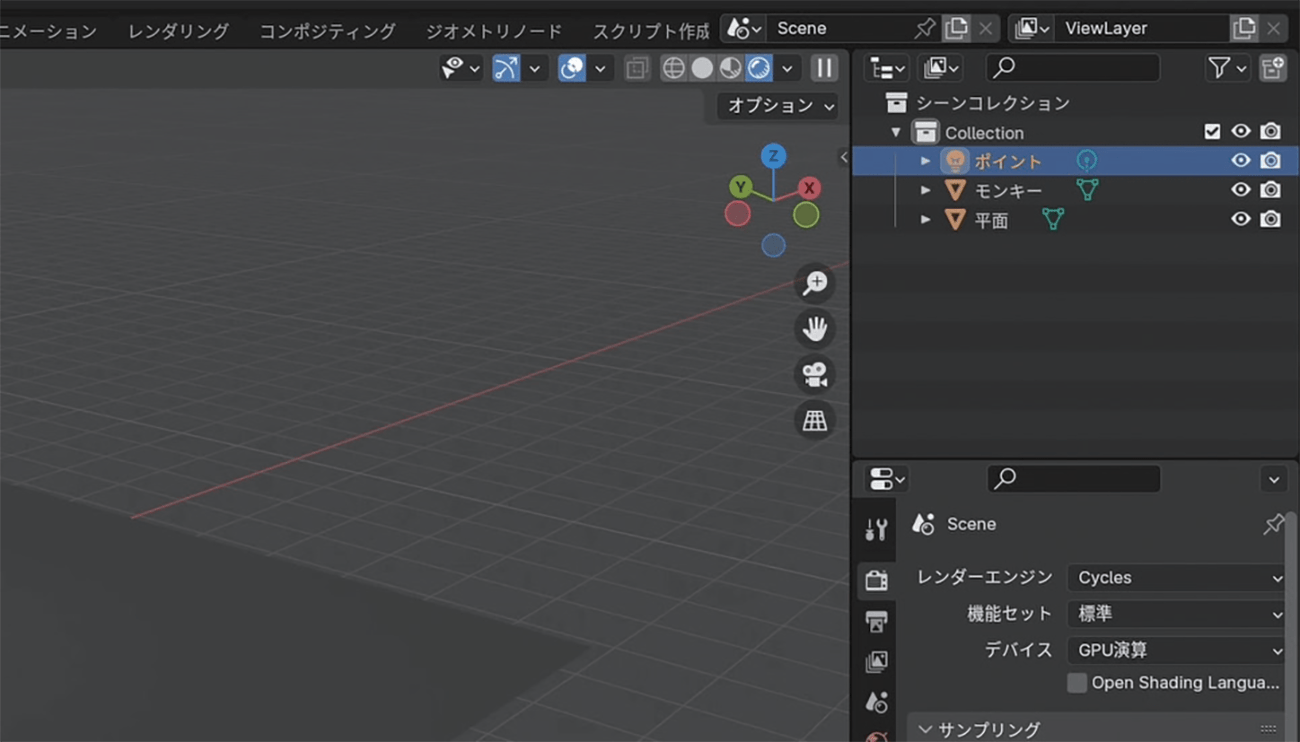
これでライティングの結果を表示することができました。
次はライトの強さなどを設定していきます。画面右のライトのオブジェクトデータプロパティから以下の項目を設定できます。
カラー:ライトの色を設定します。
パワー:ライトの強さを設定します。
半径:ライト自体の大きさを設定します(大きいほど影は柔らかくなります)。
最大バウンス数:光がシーン内のオブジェクトから反射する回数の最大値を指定します。
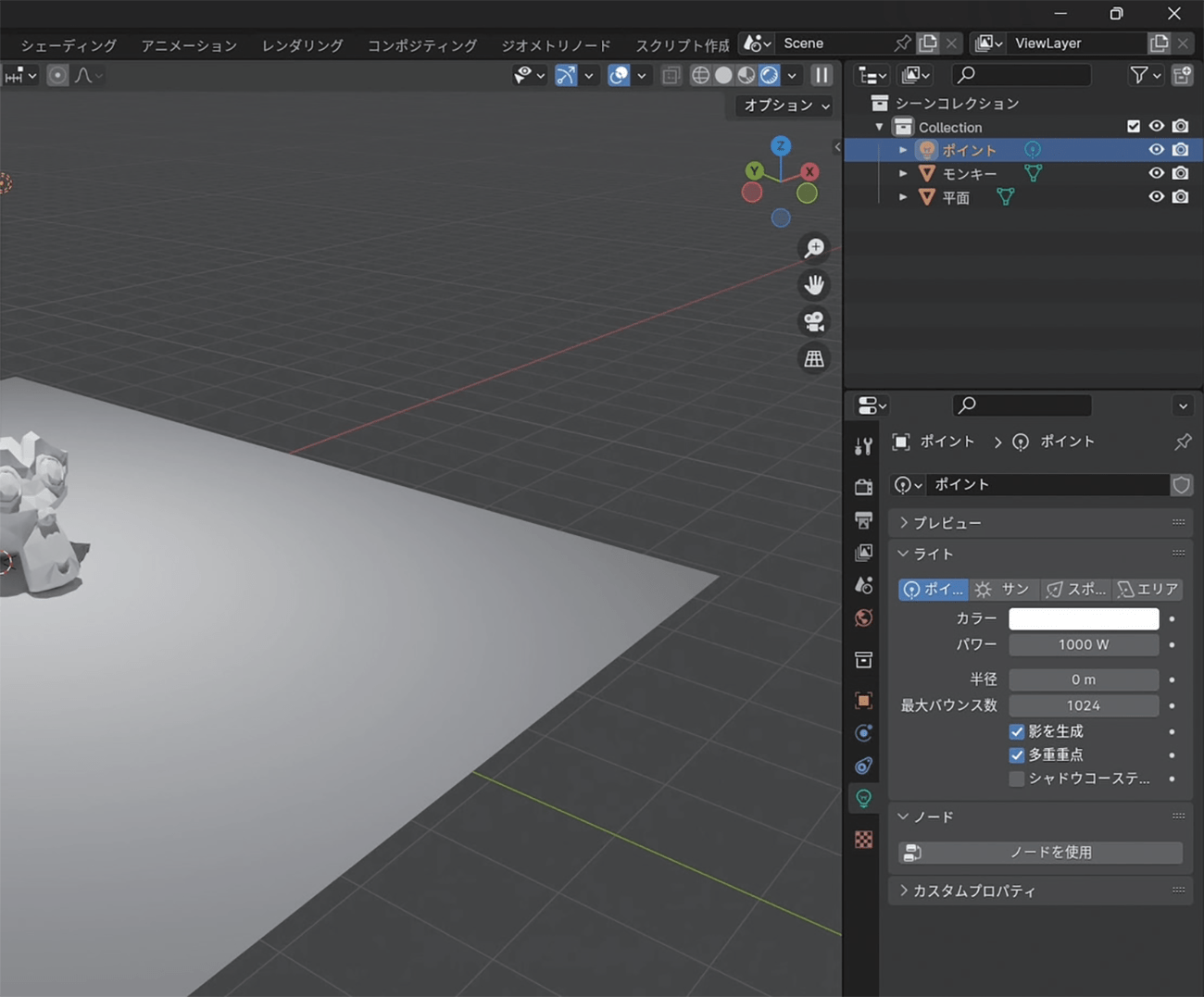
Blenderのライトの種類
ポイントライト:あらゆる方向に光を放つ点光源。主にランプやキャンドルのような小さな光源を表現します。
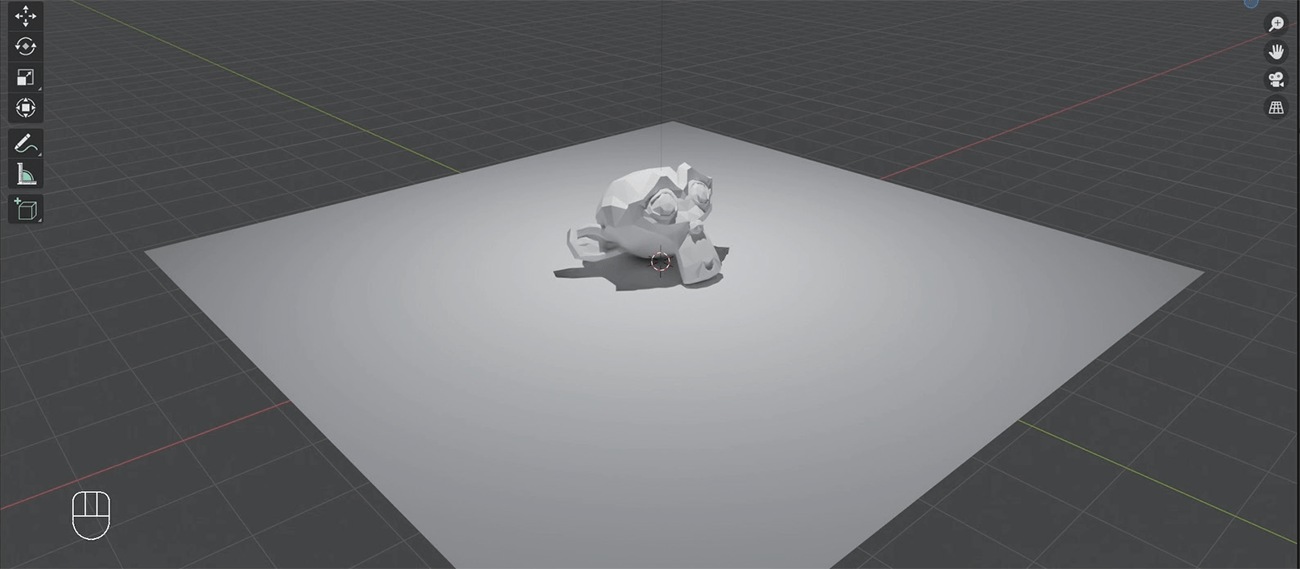
サンライト:方向性のある光を放ち、太陽のような遠くからの一定方向の光を表現します。
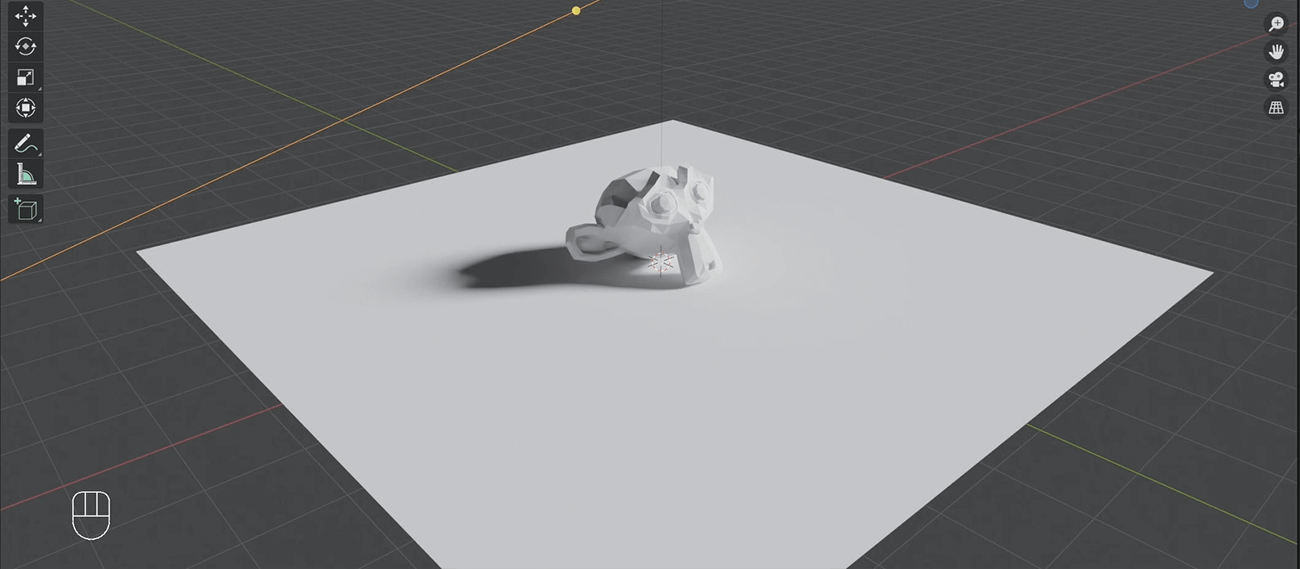
スポットライト:特定の方向へと光を放ち、その光の範囲をコントロールできます。劇場のスポットライトのような効果に適しています。
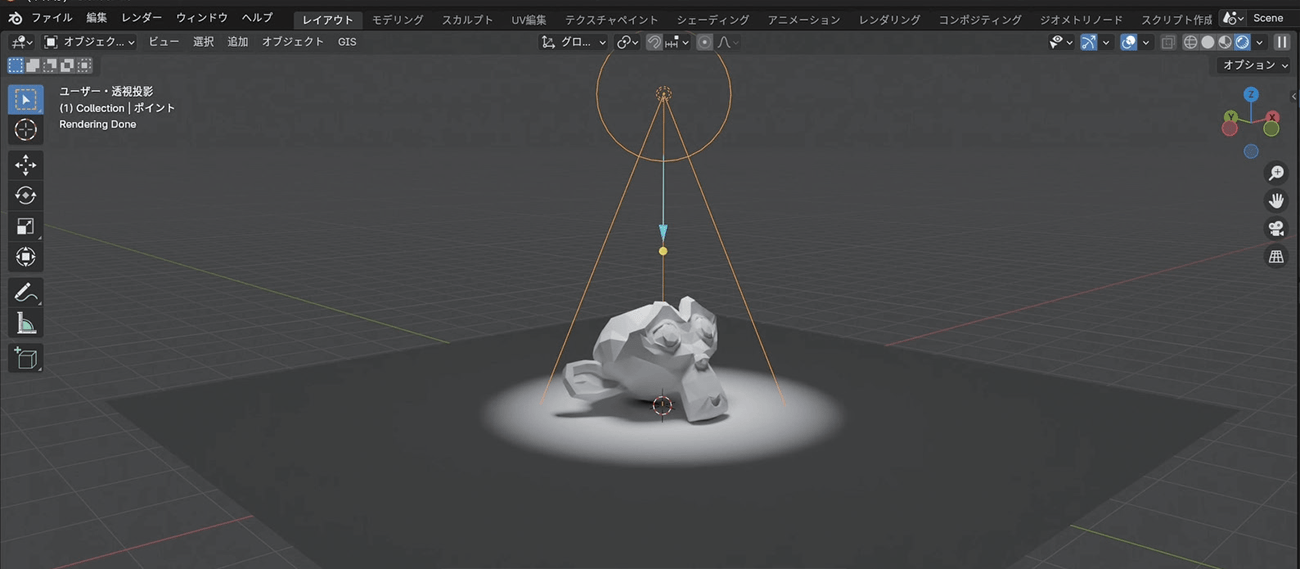
エリアライト:広い面から均一に光を放出し、ソフトな影を生成します。窓からの自然光やスタジオライトに似た効果を再現できます。
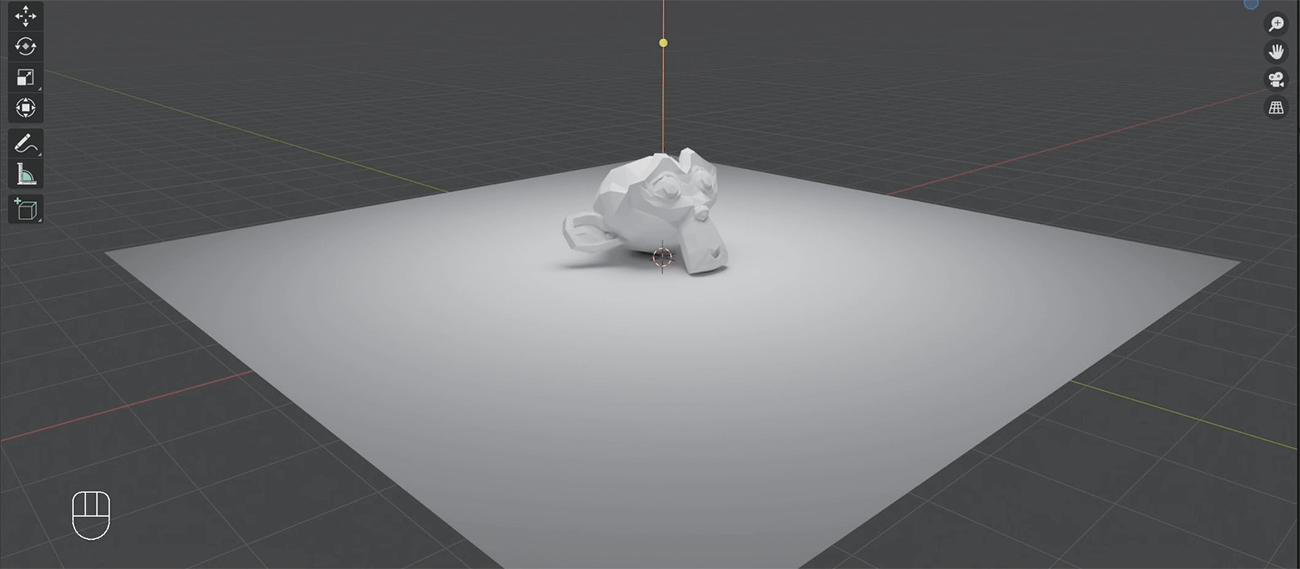
よく使うショートカットを知ろう
Blenderにはたくさんのショートカットキーが用意されています。覚えておくと作業効率も上がるので積極的に使用しましょう。すべては紹介しきれませんが、一般的によく使われるものを厳選して紹介します。
全般/オブジェクトモードでのショートカット
[G]:移動
[R]:回転
[R]×2:自由回転
[S]:スケール変更
[A]:全選択
[H]:選択したオブジェクトを隠す
[I]:キーフレーム挿入
[M]:選択したオブジェクトを別のコレクションに移動
[Home]:全体表示
[Shift]+[A]:新しいオブジェクトの追加
[Shift]+[D]:オブジェクトの複製
[Alt]+[D]:オブジェクトのリンク複製
[Ctrl]+[J]:オブジェクトの結合
[Alt]+[H]:隠されたオブジェクトを表示
[Alt]+[Z]:透過表示を切り替え
[Shift]+[C]:3Dカーソルをシーンの中心にリセット
[Ctrl]+[S]:保存
[Ctrl]+[Shift]+[S]:名前を付けて保存
[Ctrl]+[P]:親子関係設定
[Alt]+[P]:親子関係解除
[Ctrl]+[Space]:ウィンドウを最大化/元に戻す
[F12]:静止画のレンダリング
[Ctrl]+[F12]:動画のレンダリング
編集モードでのショートカット
[E]:エクストルード(選択頂点/エッジ/面の押し出し)
[F]:面を作成
[P]:選択したメッシュを分離
[X]:選択した頂点/エッジ/面の削除
[K]:ナイフツール(メッシュを任意の線で切断)
[J]:選択した2頂点間にエッジを追加
[Ctrl]+[R]:ループカットの追加
[Ctrl]+[E]:エッジの操作メニュー
[Ctrl]+[F]:面の操作メニュー
[Ctrl]+[V]:頂点の操作メニュー
[Shift]+[R]:直前の操作を繰り返す
ビューポート視点のショートカット
テンキー[1]:正面のビュー
テンキー[3]:右側面のビュー
[Ctrl]+テンキー[3]:左側面のビュー
テンキー[7]:上部のビュー
[Ctrl]+テンキー[7]:下部のビュー
テンキー[2][4][6][8]:ビューを15度ずつ回転
テンキー[0]:カメラのビュー(カメラがある場合)
テンキー[/]:ローカルビュー(ほかのオブジェクトを非表示)(もう一度押すと戻ります)
テンキー[.]:フォーカス
[Ctrl]+[Alt]+テンキー[0]:アクティブカメラを現在のビューポートの視点に設定
※テンキーがない環境では、「編集」→「プリファレンス」→「入力」→「テンキーを模倣」にチェックを入れることで、キーボード上の数字キーをテンキーと同じ役割に設定できます。
タイムラインのショートカット
[→]:次のフレームへ
[←]:前のフレームへ
[↑]:次のキーフレームへ
[↓]:前のキーフレームへ
[Space]:再生/一時停止
[Shift]+[→]:最後のフレームへ
[Shift]+[←]:最初のフレームへ
Blenderの勉強法
これはBlenderに限った話ではないかもしれませんが、ソフトウェアを習得するための勉強法についてお話ししてみようと思います。結論を先に言うと、実践するのが一番の近道だと思います。題材を設定して、それを作るために必要なことを細かく分割して調べていく、そして実践していく。
例えば、水のシミュレーションを習得したいといった場合、作りたい水に近いチュートリアルを検索して、筆者は最低でも3~5個くらいのチュートリアルを見ます。何を作るにもいろいろなプロセスがあるので、なるべく視野が狭くならないようにさまざまな方法に触れて、そのどれかを選ぶ、もしくは複数の知識を合体させて実践するようにしています。
ここで大切になってくるのが、日本語以外でも検索することです。当たり前ですが、日本語に限定してしまうと情報量も少なくなってしまうので、英語やスペイン語などのさまざまな言語で検索することが重要になってきます。今は翻訳の機能も進化していますし、言葉がわからなくても画面操作なのでなんとなく理解できることが多いと思います。
ときには有料のコンテンツもオススメです。読者の方はこの価値にお気づきかと思いますが、有料のコンテンツにはそれ相応の価値があります。
また、これは少し細かい部分ですが、テンションの上がるソフトウェアを選択するというのも大切な要素だと思います。ユーザーインターフェースがかっこいい、操作しやすい、憧れの人が使用している、どんな理由でもいいと思いますが、使用するソフトウェアに対する熱量も大切な要素だと思っています。筆者はそういった観点で、Blenderは最高のソフトウェアだと感じています。



