パワーポイントでの基本のチラシ作成方法
パワーポイントでの基本的なチラシの作り方をご紹介します。
そもそもパワーポイントでチラシが作れる?
パワーポイントは、プロジェクターなどに投影したり、資料として配ったりするプレゼンテーション用のソフトとして知られています。しかし、文字や画像を自由にレイアウトできるという特徴から、チラシやフライヤーなどを作るデザイン・レイアウトソフトのような感覚で使うことも可能です。
チラシ作成のための基本設定
パワーポイントでチラシを作成する際には、いつものプレゼン資料と同じ設定のまま作ってしまわないよう気をつけましょう。最初に、基本的なサイズ設定を行います。このとき、作りたいチラシのサイズによって縦横のサイズが異なります。なお、よく使われるA4やB5の用紙サイズは、次のとおりです。
| A4 | 297×210(mm) |
|---|---|
| B5 | 257×182(mm) |
ただし、上記のサイズは実際に印刷され、出来上がってきたときのものです。印刷会社にデータを入稿する際には、上下左右に「塗り足し」を設定する必要があります。これは、サイズぴったりに作成していると、印刷後に裁ち落としをする際にどうしても若干のズレが生じてしまい、フチに白い部分ができてしまう可能性があるためです。
そこで、多くの印刷会社では、上下左右に3mmずつの「塗り足し」を設定して作成するよう、入稿サイズを設定しています。そのため、実際にパワーポイントに設定する大きさは以下のようになります。
| A4 | 303×216(mm) |
|---|---|
| B5 | 263×188(mm) |
なお、印刷会社によっては塗り足しサイズを5mmなど他のサイズに設定しているところもありますので、使いたい印刷会社の規定をよく確認しましょう。また、サイズ設定の項目で印刷の向きを「縦」に設定すると、縦長のチラシを作るのにちょうど良いでしょう。
簡単!パワーポイントでのチラシ作成4ステップ

ここでは、パワーポイントでチラシを作成する方法について、4つのステップでご紹介します。
ステップ1:テンプレートのダウンロード
まずは、テンプレートをダウンロードします。後述しますが、チラシ作成のテンプレートは無料で使えるサイトがたくさんあります。自分で一から作るよりも、ある程度のデザインの参考にもなりますし、文字や画像を入れ替えるだけで使えるため、とりあえず見栄えの良いチラシが作れれば良い、という場合に便利です。ダウンロード方法はサイトによって異なりますので、各サイトのダウンロード方法をよく読みましょう。
ステップ2:文字の内容やフォントを変える
ダウンロードしたテンプレートをパワーポイントで開き、文字の内容やフォントを変更していきます。テンプレート内の文字はすべて「テキストボックス」という図形内に表示されているため、ある文字は明朝体で大きめに、ある文字は楷書体で小さめに、などの設定も可能です。以下の手順で変更しましょう。
- 変更したい文字をクリックする。
- カーソルが表示されたら、削除や入力して文字を変更する。
- テキストボックス全体を選択した状態で、フォントのドロップダウンボックスから、使いたいフォントを選ぶ。
先にフォントを変更してから文字を入力しても良いのですが、文字を入力してから全体のバランスを見てフォントを決めていく方がやりやすいでしょう。また、3.で「フォントの色」ボタンをクリックすると、フォントの色を変えることもできます。
ステップ3:写真や画像を配置する
写真や画像を配置する場合、2種類の方法があります。まず、既にテンプレートに画像が配置されていて入れ替えれば良い、というだけの場合は、次の手順で入れ替えましょう。
- 入れ替え元の写真をクリックし、「図の形式」タブから「図の変更」を選ぶ。
- 入れ替える写真を選択し、「挿入」をクリック。
写真の場所に図形で「ここに写真や画像を入れてください」と文字が入力されている場合は、次の手順で写真や画像を配置しましょう。
- 入力されている文字を削除する。
- 「図形の塗りつぶし」から、「図」をクリックする。
- 配置したい写真や画像を選択し、「挿入」をクリックする。
ステップ4:印刷する
チラシをそのままプリンターで印刷する場合は、用紙のサイズに合わせて印刷できるよう設定します。チラシに合った余白設定を行わないと、広い余白とともに印刷されてしまうためです。以下の手順で、用紙全体に印刷するようにしましょう。
- 「ファイル」タブから「印刷」をクリックする。
- 「フルページサイズのスライド」をクリックし、「用紙に合わせて拡大/縮小」にチェックを入れる。
また、フチが全くない印刷を行いたい場合は、プリンターのプロパティから専用画面で設定する必要があります。この場合は、各プリンターの設定を確認しましょう。
パワーポイントでチラシ作成するコツ

パワーポイントでチラシを作成するときは、次の3つのコツをおさえましょう。
アイフローを意識する
アイフローとは視線の動きのことで、人間は横書きでは「Z型」、縦書きでは「N型」の視線の動きをするとされています。つまり、重要な情報からこの順で配置すれば、見る側に伝わりやすいチラシを作れるわけです。
文字や画像の配置を考える
文字や画像は、効果を意識して配置しましょう。例えば、タイトルは大きくインパクトあるフォント、説明文は読みやすくコンパクトなフォントにすると見やすいです。画像は関連性の高いものを使うことはもちろん、文字と重ならないようにしたり、画像の透明度を下げたりすると良いでしょう。
色は3色程度に抑える
カラフルな方が目をひきやすいと考える人は多いですが、実はごちゃごちゃして見づらく、一瞬目は引けたとしても情報を読むところまで至りにくいものです。そのため、印象にも残りにくくなってしまいます。チラシに使う色は3色程度に抑えると、全体として統一感があり、情報も読み取りやすくなるでしょう。
パワーポイントでチラシ作成できる無料テンプレートサイト
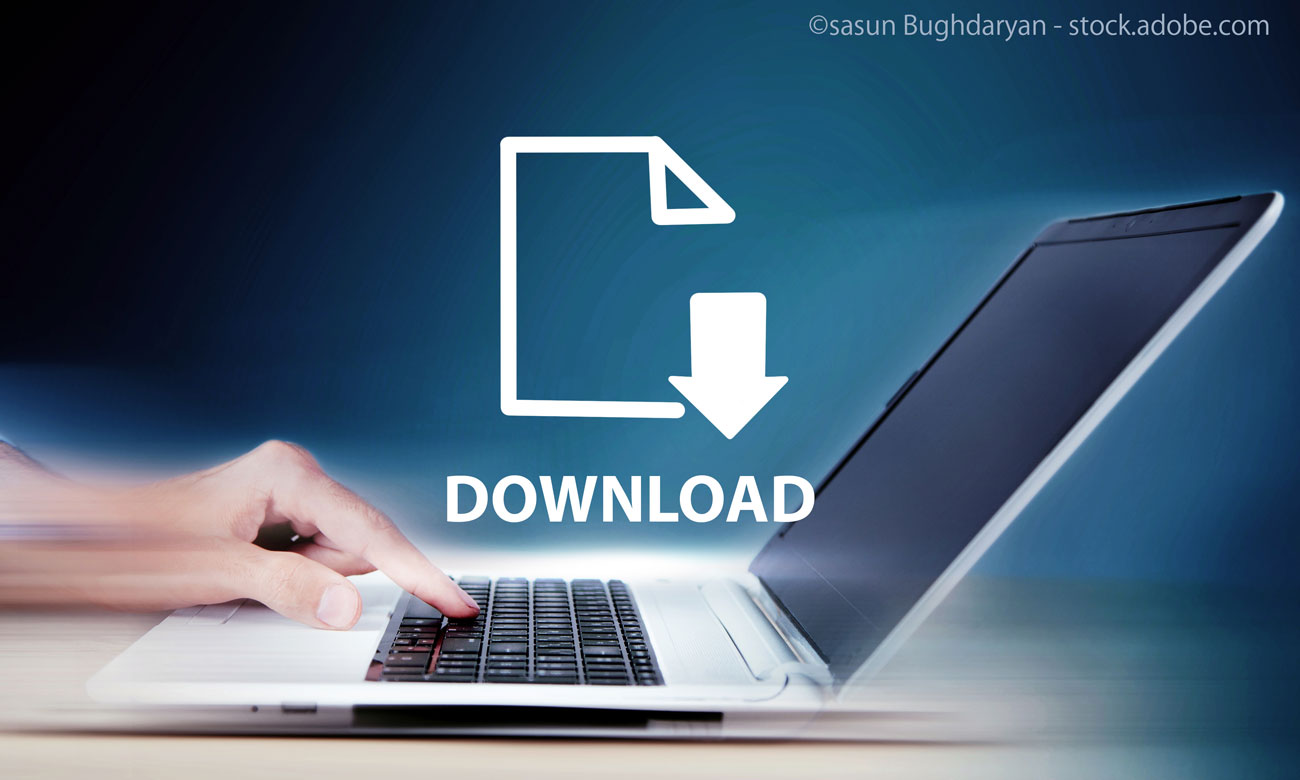
パワーポイントでチラシを作成できる無料テンプレートサイトを3つご紹介します。ぜひ、チラシ作りの際には探してみてください。
Microsoft 公式(https://templates.office.com/ja-jp/チラシ)
パワーポイントを含むOfficeソフトの公式サイトです。豊富なテンプレートがあり、パワーポイントソフトから直接テンプレートを検索することもできます。パワーポイントだけでなく、ワードやエクセル用のテンプレートもありますので、Officeソフトを持っている人ならさまざまなテンプレートが使えるでしょう。
パワポン(https://ppon.askul.co.jp/)
パワポンは、「飲食」「セール」などカテゴリ別にテンプレートを検索できる無料テンプレートサイトです。1500点を超えるテンプレートがダウンロードできますが、一部テンプレートのダウンロードには無料の会員登録が必要なことに注意しましょう。イベントやキャンペーンのテンプレートが多いため、これらのチラシを作りたい人にもおすすめです。
Canva(https://www.canva.com/ja_jp/flyers/templates/)
Canvaは、パソコンのWebブラウザ、スマホアプリなどさまざまな端末から操作できる無料デザインテンプレートサイトです。チラシのテンプレートは800点を超え、「セール」「誕生日」「ハロウィン」などより詳細なカテゴリ別にテンプレートを探すことができます。チラシの他にも名刺やロゴ、ポスター、招待状などさまざまなデザインテンプレートが無料で利用できます。
無料テンプレートを使いこなし、簡単にチラシ作成しよう
パワーポイントでも、用紙設定や余白設定をきちんと行えば簡単にチラシを作成できます。特に、無料のテンプレートサイトを使えば、一からデザインを行う必要なくオシャレなチラシが簡単に作成できます。今回ご紹介した文字やフォント変更、画像配置の方法やコツを参考に、ぜひパワーポイントでチラシ作成してみてください。

