トンボ・塗り足しとは?なぜ必要?
そもそもトンボや塗り足しとはどんなもので、なぜ必要なのでしょうか。それぞれの項目に分けて、詳しく説明します。
そもそもトンボとは
トンボは「トリムマーク」とも呼ばれ、仕上がり位置を示すガイドのことです。トンボは通常、四隅に二重線で、縦横の中央部分に十字線で書かれ、カラー印刷の際にはCMYK4色の版を重ね合わせるための目印として使われるほか、印刷した原稿を断裁する際の目印にもなります。
トンボが二重線になっているのは、実際の断裁位置と、断裁位置よりも外側の線があるためです。これは後述する塗り足しとも関係しますが、印刷物は必ずしもぴったりと一切ずれることなく仕上がり位置に印刷されるとは限りません。そのための余裕として、外側の線がガイドとして記されているのです。

塗り足しとは?なぜ必要なの?
断裁はトンボを目印として行いますが、前述のように印刷物が必ずしもぴったりと印刷されるとは限りません。また、一度に何枚も重ねて断裁を行うため、どうしても途中でごくわずか、ずれてしまうページが出てきます。例えば、青空を背景にしたポスターを印刷しようとした場合、ずれてしまうと用紙の色である白がフチに残ってしまい、まるで失敗したように見えてしまう可能性があるということです。
トンボの外側の線まで余裕を持たせた状態で原稿を作成すれば、多少ずれてもフチに用紙の色が出ることはありません。この余裕のことを「塗り足し」と言います。塗り足しがあれば、断裁の際に微妙にずれたとしても、用紙の白が印刷物上に出ることなく、キレイな印刷物を仕上げることができるというわけです。塗り足しは基本3mmですが、印刷所によっては5mmを指定されることもありますので、入稿の際は注意事項をよく確認しましょう。
トンボ・塗り足しのやり方やコツ
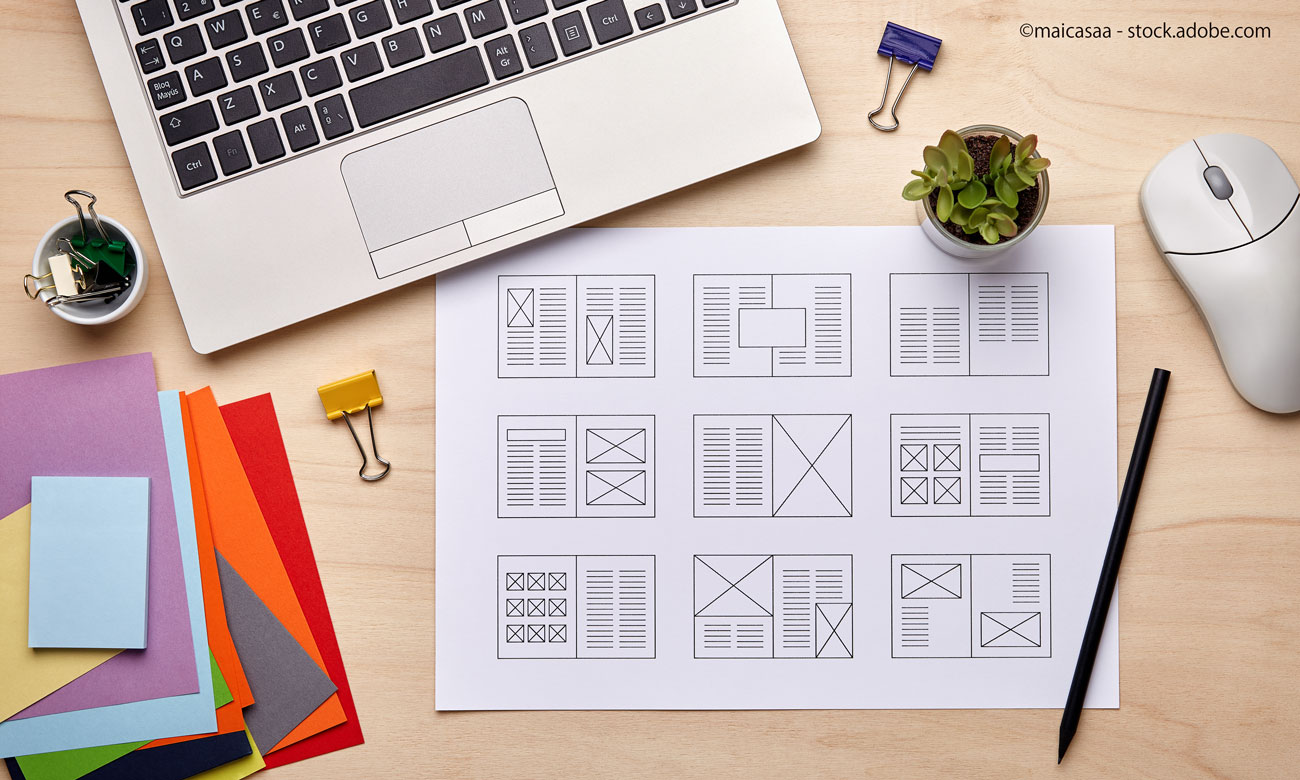
では、実際にトンボ・塗り足しのやり方やコツについて、デザインソフトでよく使われるAdobe Illustratorでの方法を見ていきましょう。
塗り足しを忘れないよう、あらかじめガイドを作っておく方法
まずは、塗り足しを忘れないよう、あらかじめガイドとしてトンボを作成しておく方法についてご紹介します。
- 新規ドキュメントを作成する。このとき、作成したい大きさよりもひと回り大きなドキュメントにする。
- 長方形ツールを使い、仕上がりサイズを描く(※線が塗りにならないよう注意)。
- 長方形を選択した状態で、「オブジェクト」から「トリムマークを作成」を選ぶ。
ここまでの作業で、まずトンボが作れます。次に、塗り足し用のガイドとオブジェクト(切れてほしくない文字や図形など)用のガイドを作成し、実際に原稿を作成しやすくしましょう。
- 「オブジェクト」から「パス」を選択し、「パスのオフセット」を選択する。
- オフセットの値に「3mm」と入力する。
- 「プレビュー」にチェックを入れ、塗り足し用のトンボに沿った長方形ができたことが確認できたら、OKをクリック。
- 1.と同様にし、オフセットの値に「-3mm」と入力する。
- 確認したら、OKをクリックして終了。
断裁時の位置ずれは、外側と内側両方に起こりうる可能性があります。そのため、切れてほしくない文字や図形などはオブジェクトガイドの内側に配置するようにしましょう。
塗り足し忘れをしてしまったとき、修正する方法
塗り足し部分を作成するのを忘れ、仕上がりサイズで原稿を作成してしまった場合は、次の手順で修正しましょう。
- トリムマークを作成する。
- 背景色として配置しているオブジェクトを、塗り足し用のトンボ(外側のトンボ)の部分まで拡大する。
このとき、背景以外のオブジェクトを同時に選択してしまわないよう注意しましょう。同時に拡大されてしまうと、断裁のときに切れてしまうリスクがある範囲に入ってしまうかもしれないためです。もし、背景だけを拡大しても文字切れが心配な場合、先程の手順に従ってオブジェクト用のガイドを作成し、それよりも内側に入っているかしっかり確認しましょう。

トンボ・塗り足しのソフトによる違い
トンボ・塗り足しは、Adobe Illustrator以外のソフトで作成した場合にも必要です。ここでは、AdobeからPhotoshopとInDesign、漫画やイラストを作成するのによく使われるCLIP STUDIOでのやり方や修正方法を紹介します。
Photoshopの場合
Photoshopで新規データを作成する際、塗り足しも含めた画像サイズで作成した上で、ガイドをつける方法を見ていきましょう。
- 作成したいサイズの幅・高さに、それぞれ+6mmしたサイズのカンバスを作る(上下左右、それぞれ3mmずつの塗り足しが必要なため)。
- 次に、仕上がりサイズのガイドを作る。「表示」から「新規ガイド」を選択し、水平方向に「3mm」と「縦の長さ-3mm」、垂直方向に「3mm」と「横の長さ-3mm」の4本のガイドを作成する。
- 最後に、オブジェクト用ガイドを作る。同じように「表示」から「新規ガイド」を選択し、水平方向に「6mm」と「縦の長さ-6mm」、垂直方向に「6mm」と「横の長さ-6mm」の4本のガイドを作成する。
もし、カンバスサイズを仕上がりサイズそのままに作ってしまった場合は、塗り足しを作成する必要があります。以下の手順で行いましょう。
- カンバスサイズを幅、高さともに+6mmの大きさに設定する。
- 背景を拡大する、または背景色で塗り足し部分を塗りつぶす。
このときも、Illustratorでの修正と同じように、背景以外の文字やイラストを同時に拡大しないように気をつけましょう。どうしても拡大しなくてはならない場合は、オブジェクト用ガイドからはみ出していないことを確認し、はみ出してしまうなら位置を修正します。

InDesignの場合
InDesignでデータを作成する際、トンボを作成する方法を解説します。
- 「新規作成」から、仕上がりサイズを選ぶ。
- 「裁ち落としと印刷可能領域」を開き、「天・地・ノド・小口」にそれぞれ「3mm」と入力する。
- 「マージン・段組」から、「天・地・ノド・小口」にそれぞれ「3mm」と入力する(※オブジェクト用ガイド)。
- 新規ドキュメントが作成できたら、「ファイル/プリント」から「トンボと裁ち落とし」をクリックし、内トンボ・外トンボ・センタートンボを選択する。
もし、作業領域を仕上がりサイズそのままに作ってしまった場合は、「プリント」の「設定」から「ページの位置」を選択し、裁ち落としを入力すれば塗り足し分を追加できます。後は、背景を拡大するなどして塗り足し部分まで画像が入るようにしましょう。
CLIP STUDIOの場合
漫画やイラストの制作によく使われるCLIP STUDIOは、最初から印刷用原稿として作成するための機能がわかりやすく表示されます。以下の手順でトンボのある原稿データを作成しましょう。
- 「新規作成」から「作品」を選択する。
- 「用紙テンプレート」から該当のものを選択するか、寸法指定の「仕上がりサイズ」に仕上げたいサイズを選び、「裁ち落とし枠」に3mm(0.30cm)と入力する。
CLIP STUDIOの場合、「基本枠」が漫画用に設定されているため、かなり内側に設定されています。ポスター作成などで裁ち落としから3mm内側であれば良い、という場合は、「基本枠」の「天・地・ノド・小口」にそれぞれ3mmと設定しましょう。
このようにCLIP STUDIOでは原則として初めからトンボがある原稿が作成されるため、塗り足し部分の作成を忘れるケースは少ないですが、仕上がりサイズとキャンバスサイズを間違えていたなどの場合は、公式サイトに詳しい変更手順が掲載されていますので、ご参照ください。

トンボや塗り足しについて正しく知り、失敗しない原稿を作ろう
トンボや塗り足しは、印刷物ならではの必要手順なので、Webイラストやバナー制作などを中心に行ってきた方には馴染みが薄いかもしれません。しかし、必ず設定しておかないと納品できない、不備となってしまう場合も考えられます。今回ご紹介した内容を参考に、ぜひ失敗のない原稿を作成しましょう。

