Facebookデバッガーでできること
Facebookデバッガーは、Facebookでシェアする情報を投稿する際に、プレビューとして表示される情報を確認・修正できる無料のツールだ。具体的には、以下のことができる。
- タイトルの確認、修正
- サムネイル画像の確認、修正
- キャッシュの更新
この機能が必要になる理由は、Facebookで情報をシェアするときの問題点を解決するためだ。
Facebookで情報をシェアするときの問題点

Facebookを使って情報をシェアしようとする場合、意図しているものとは異なることがある。古い情報が表示されているのだ。
FacebookではURLをコピペしてその情報をシェアしようとする際、その時点でのURLの最新情報が都度取得されているのではない。Facebook側で保持している情報(キャッシュ)があれば、一定期間それを保持(スクレイピング)し、優先して利用する仕組みだ。
サイトの表示が数秒遅れただけでもユーザーの離脱を招きかねないWebの世界で、表示速度を遅延させないための技術が背景にある。
投稿前に表示されるプレビューでキャッシュが最新情報と同じかどうかは一目でわかるため、意図と異なる場合にはFacebookデバッガーで対処しよう。このプレビューには、OGP(Open Graph Protocol)という技術が使われている。設定が必要となる項目はそれほど多くなく、操作も簡単なので、覚えて活用しよう。
Facebookデバッガーでの対処するほうがいいケース
特に、以下のケースに当てはまる場合はFacebookデバッガーでの対処がおすすめだ。
- ビジネス目的でブログやWebサイトを運営している場合
- Facebookの企業アカウントを運営している場合
- Facebook上でグループを運営している場合
近年では、Webサイトへの誘導としてSNSで情報をシェアするのは珍しくない。SNSからの流入は重要な要素なので、どのように見えるかにも注意を払ったほうがいいだろう。
もちろん個人的に気の置けない友人同士で集まっているなどの場合でも、管理運営側に立つのであれば、情報の見やすさに気を遣っておくに越したことはない。
Facebookデバッガーの使い方
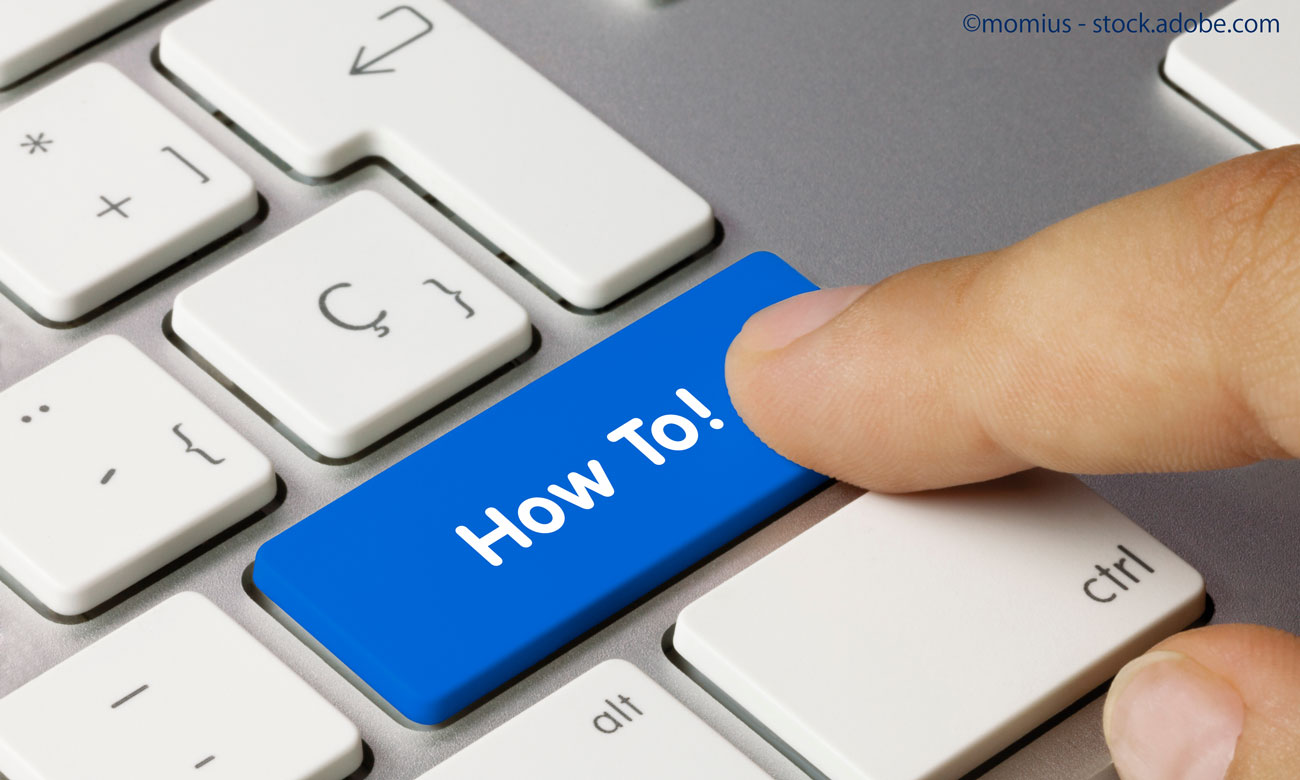
ここでは、Facebookデバッガーの基本的な操作方法と確認結果として表示される項目の意味について見ていこう。
デバッガーの操作方法
①Facebookデバッガーにアクセス
まずは、Meta社のシェアデバッガーURLへアクセスしよう。ログインを求められたら、ログインして次の画面へと進む。
②シェアしようとしているページのURLを入力
URLの入力欄に、シェアしたいページのURLをコピペする。
なお入力欄には「Facebookでシェアされた時に使用される情報を見るには、URLを入力してください」というグレーの文字が表示されているので、わかりやすい。
③「デバッグ」ボタンをクリック
コピペが完了したら、入力欄右横にある「デバッグ」ボタンをクリックする。
「このURLはまだFacebookでシェアされていません」というエラーメッセージが表示された場合「新しい情報を取得」ボタンをクリックすればOKだ。
④デバッグの結果表示
デバッグボタンをクリックすると、すぐに実行結果が表示される。待っても数秒だ。
修正したい項目がある場合には適切に修正し、「もう一度スクレイピング」ボタンをクリックしよう。新しい設定が反映され、プレビューで確認できる。
では、次にFacebookデバッガーで確認できるOGP設定の項目について見ていこう。

Facebookデバッガーで表示されるOGP項目の意味
Facebookデバッガーを実行すると、結果として表示される項目は大きく3つに分類される。
- 前回のURLスクレイピングの日時と方法
- rawタグに基づいて、以下のOpen Graphプロパティが構築されました(Open Graphプロパティ)
- URL
この中で確認するのは「前回のURLスクレイピングの日時と方法」に続く、以下6つの項目だ。
- スクレイピングの実行時間
- レスポンスコード
- 取得したURL
- カノニカルURL
- リンクをプレビュー
- Open Graphプロパティ
それぞれに説明していこう。
スクレイピングの実行時間
Facebookが保持しているキャッシュがいつ取得されたかを表す。プレビューに表示される情報が古い場合には、ここを確認しよう。
レスポンスコード
シェアしようとしているURLへのHTTPリクエストに対して、Webサーバーからの応答(レスポンス)がどのように処理されたかを意味する。
200番台なら正常に処理できている。400や500番台の数字が表示される場合には、URLで指定したページが存在しない(削除された)、サーバーの応答に問題がある可能性が高い。
取得したURL
FacebookデバッガーでOGプロパティ設定を確認したURLが表示される。
カノニカルURL
確認しているURLをクリックして、たどり着くページのURLのこと。WebサイトのページやURLを変更すると、自動的に新しいページへの転送(リダイレクト)を用いることが<
多いが、この場合に行き着くページのURLを指す。
なおURLの下には「いいね!」「シェア」「コメント」の数も表示される。
リンクをプレビュー
Facebookでシェアする際の内容のプレビューが表示される。タイトルやサムネイル画像が意図とは異なる場合の対処方法については、次章で説明する。
Open Graphプロパティ
Open Graph プロパティでは、rawタグを確認できる。以下4つの項目に注目しよう。
| og:url | プレビュー元のURL |
|---|---|
| og:title | プレビューに表示されるタイトル |
| og:image | プレビューに表示されるイメージ |
| og:description | プレビューに表示されるディスクリプション(タイトルに続く簡潔な説明文) |
プレビューで表示されている内容が意図と異なる場合、何が原因かがわかる。修正には、HTMLのメタタグを使おう。
Facebookデバッガーによくある現象と対処方法

最後に、Facebookデバッガーを実行した際によくある以下3つの現象と対処方法を見ておこう。
プレビューに何も表示されない場合
プレビューに何も表示されない場合、デバッグ実行時に「このURLはまだFacebookでシェアされていません」というエラーメッセージが表示される。この場合は「新しい情報を取得」ボタンをクリックすればOKだ。
キャッシュを更新したい場合
キャッシュを更新したい場合、「もう一度スクレイピング」ボタンをクリックしよう。Facebook側で保持しているキャッシュが最新情報を取得して、プレビューに反映される。
意図とは異なる画像が表示される場合
意図とは異なる画像が表示される場合も、「もう一度スクレイピング」ボタンをクリックしよう。ブログやWebサイトの情報を更新した後はFacebook側がまだ最新情報を取得していないため、このような現象が起こる。
なお、Facebookでは、画像サイズが小さすぎるとプレビューに表示されないという現象が 起こる。最低でも600×315ピクセルを使うようにしよう。できるだけ解像度の高い画像が 推奨され、通常は1200×630ピクセル以上だ。
Facebookデバッガーを利用して、シェアする情報の見え方に気を配ろう。

